Hardware Version: TL-WPA4220 5.0
Firmware Version: 1.0.12 Build 230309 Rel.64136n (6985)
and one router, Livebox Fibra from Orange.
Details:
1.1 fabricante Arcadyan
1.2 modelo PRV3399B_B_LT
1.3 operador Orange
1.6 versión middleware AR_LBFIBRA_sp-00.03.05.225D
1.8 modo WAN GPON
1.13 versión de bootloader 1.2.4-ES
1.14 versión de hardware ARLTLBFIB2.0.0
And I wanted to get the 1+2 devices to share the same wifi configuration so I don't jump networks as I move around the house.
The process is simple if you know how.
There are some things that are needed and others may not. As I don't know which are not, I will specify my settings so you can reproduce my configuration if needed.
Configuration on Router Livebox Fibra
I assume you have access to
Advanced Configuration > Wifi > Enable WPS
This is to enable the button that we will use later on. That button can be enabled / disabled from the web configuration of the router.
It is recommended to have it disabled when you won't be using it (for safety).
Configuration of PLC TL-WPA4220 V5
This is the configuration I had when I got it to work cloning the router Wifi. Other configurations may be possible.
Using the web or the App of TP-Link PLC I got it like this:
Master and 2 slaves: Paired, using the same "Network Name"
Wi-Fi Move is Enabled
Doesn't matter what Wifi SSID you have configured at this point, but it should be the same on both PLC as "wi-fi move" is active.
Action on Router Livebox Fibra
As described in the manual of the router.
6. Wi-Fi:
Apagado = red Wi-Fi desactivada.
Verde fijo = red Wi-Fi activada.
Verde parpadeando = emparejamiento WPS activo.
Azul fijo = red Wi-Fi de invitados activada.
Azul parpadeando = administración remota temporal (15 min) botón Servicio
When we press the WPS button (number 2) the wifi led will start blinking.
Press it!
Action on PLC TL-WPA4220
With the PLC very close to the router, already paired with the PLC-master and working, press the button located on the LED of Wifi (many people don't know that is also a button).
It will start blinking slowly, and after 20+ seconds or more, blink faster. The Wifi led on the router should be blinking as well.
During this period, the PLC is getting to connect to the Router and clone its wifi configuration (SSID and password).
Note: On the PLCs, originally I had a different SSID than the one on the router, but the same password as the wifi of the router.
Once the process is completed, the Wifi originally advertised by the PLC should disappear and you should only see the wifi SSID of the Livebox router (both, router and PLC are now advertising the same SSID).
Verify that the other PLC has the same configuration (thanks to 'wi-fi Move' ).
Disable the "emparejado por WPS" that we enabled from the web configuration of the Livebox Fibra router.
Congratulations! Now you have 1+2 Access points that belong and act as the same network (which is NOT the same as having just the same SSID / password). You can move around the house without disconnecting from one and connecting to another access point, as the 3 act as one.
Notes:
Before I did this I upgraded the firmware on the PLCs, from one version to the next, in order, up to the last one.
It is safer that way because it is the way the vendor tests the upgrade process.
I did it because I was hoping to see some way to 'clone' the wifi configuration from the PLC User Interface, but it didn't happen. The UI did not change at all, nor did I get to see the 'mesh' functionality.
Later on I discovered this video, which made me realise that the wifi Led was not only to enable/disable wifi, but also to "clone" a wifi.
Cómo clonar una red WiFi haciendo uso de el PLC TP-Link TL-WPA4220
So now I have:
- The advantages of a powerline network
- The advantages of a mesh network, but at a much lower price.
I hope it helps someone.

















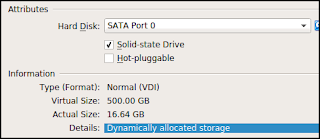
 Radboud.HU
Radboud.HU  Dylan.HU
Dylan.HU .0.jpg) Dylan.UK
Dylan.UK  Daniel.ES
Daniel.ES